Utilizando la App de Mailchimp para Campañas de Email Marketing
Usa MailChimp para exportar todos los clientes registrados en tu tienda a una lista de Maiclhimp
Mailchimp es un servicio de marketing por correo electrónico y una de las plataformas de automatización de marketing más conocidas a nivel mundial.
Con esta plataforma, podrás crear una lista de suscriptores y gestionar tus campañas de marketing por correo electrónico para potenciar tus ventas en línea.
Mailchimp tiene un plan inicial (gratuito) que te permite enviar 10.000 correos electrónicos por mes, con un límite de 2.000 correos electrónicos por día, e incluye hasta 2.000 clientes registrados. Si llegas a este límite, puedes optar por suscribirte a uno de sus planes dependiendo de tus necesidades en específico.
Algunos de los temas de Jumpseller ya vienen con un formulario de suscripción preintegrado. Para habilitarlo, sólo sigue las instrucciones que te indicamos a continuación.

Antes de comenzar, asegúrate de haber completado todos los pasos del registro en Mailchimp.
Accede a tu cuenta de Mailchimp y haz clic en el círculo de tu perfil en la parte superior derecha > Perfil > Extras > Site personalizado.

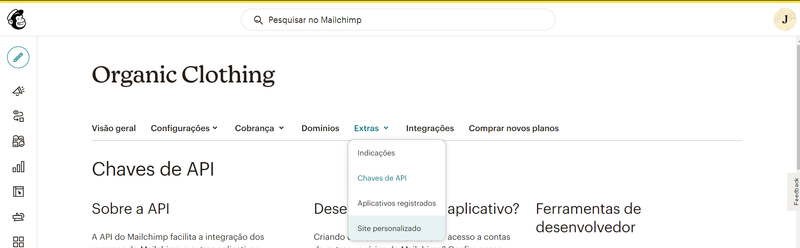
Baja hacia abajo e introduce la URL de tu tienda, selecciona la audiencia/lista a la que quieres que se añadan los contactos y haz clic en Get Code.
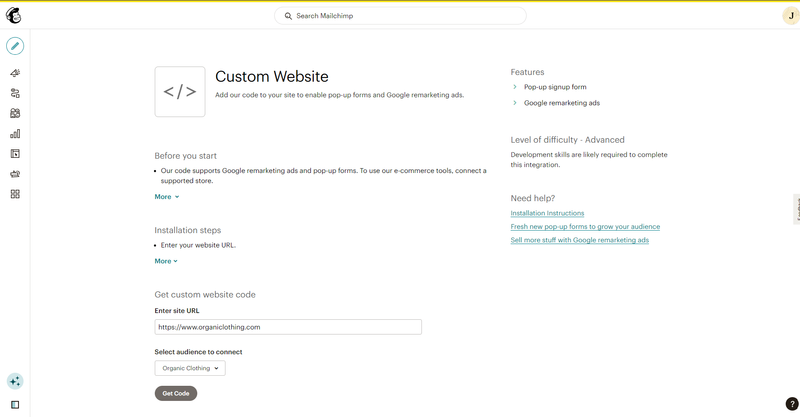
Copia todo el código generado por Mailchimp. En el Panel de administración > Temas > Editor visual, haz clic en Configuración del tema y > Otras Opciones. Pega el código en el campo que aparece debajo de Insertar código al final de <head> y haz clic en Guardar.
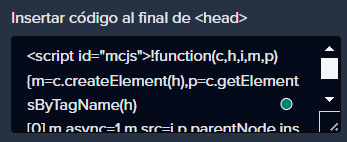
Regresa a Mailchimp y haz clic en Check Connection. Si agregaste el código de la forma correcta, verás un mensaje de éxito como se muestra a continuación.
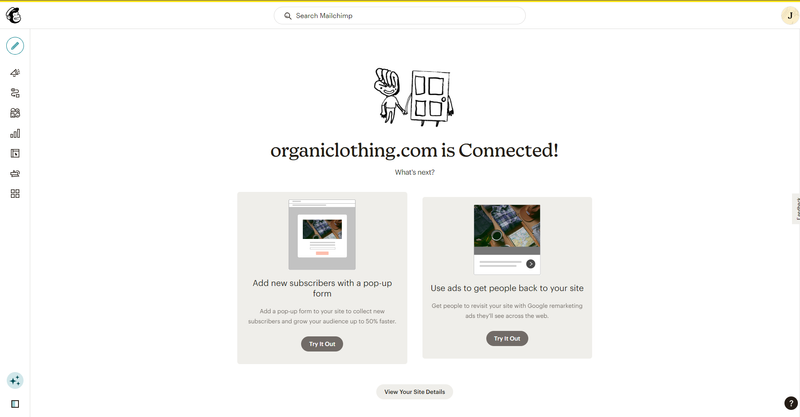
¡Estás listo para crear un formulario emergente para tu tienda!
Los formularios de registro emergentes te ayudan a conectar con las personas que visitan tu sitio web.
Utiliza el editor para diseñar rápidamente tu formulario emergente y personalizarlo con una oferta especial o un descuento para que puedas aumentar tu audiencia y tus ventas.
Para acceder al editor de formularios emergentes, sigue estos pasos:
Desde tu cuenta, haz clic a Crear (ícono de lápiz) en el menú lateral, selecciona Formulario de registro > Formulario emergente > y a continuación el publico a quieres agregar los clientes que se registren. Haz clic en Empezar.
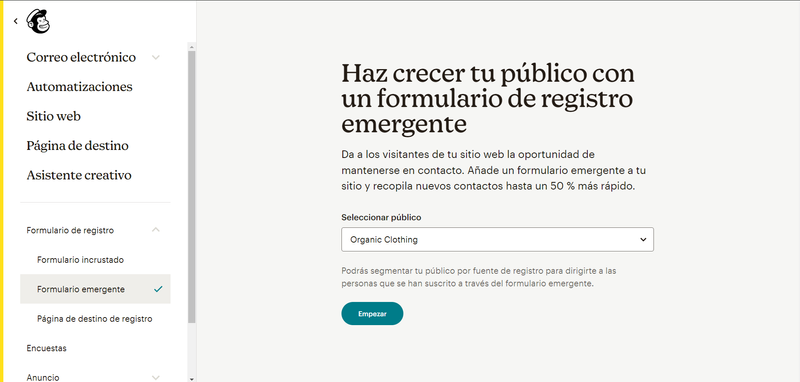
Luego de esto podrás personalizar el diseño de tu formulario emergente a tu gusto.
Finalmente, recuerda habilitar el formulario para que sea visible en tu tienda. Para ello, haz clic en Editar y luego activa el interruptor. Si todo está bien conectado, verás el dominio de tu tienda en la sección superior y el ícono de conexión en verde.
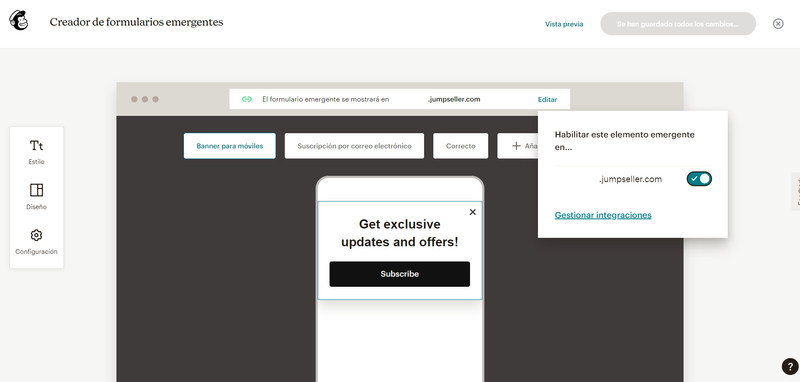
Importante: Ten en cuenta que Mailchimp almacena una cookie durante un año para evitar que una ventana emergente se vea repetidamente luego de cerrarla o completarla. Si quieres realizar pruebas asociadas a una ventana emergente en tu tienda, es probable que necesites eliminar las cookies de tu navegador, usar un navegador diferente o abrir una ventana de incógnito para poder verla varias veces, especialmente si estás realizando cambios en su diseño o contenido y quieres verlos directamente en tu tienda.
La aplicación de Mailchimp te ayudará a mejorar la forma en la que administras tus listas de clientes, ya que te permite sincronizar la información de contacto de tus clientes Jumpseller con una lista de Mailchimp, lo que facilitará tu estrategia de marketing por correo electrónico.
Puedes encontrar esta aplicación en la galería de tu tienda desde el panel de administración en Aplicaciones.
Suscríbete a Mailchimp. Si ya estás suscrito, entonces sólo inicia sesión en la plataforma.
Para conectar tu cuenta de Mailchimp a tu tienda Jumpseller, vas a necesitar una API key . Haz clic aquí para obtenerla.
A continuación, en la sección Tus claves API, pulsa en Crear una clave, dale un nombre, pulsa en Generar clave y una vez generada, cópiala como se ve a continuación:
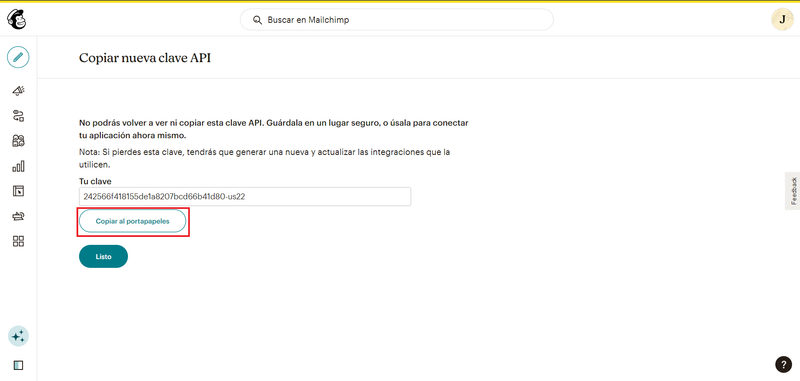
Ve a tu panel de administración en Jumpseller, accede a Aplicaciones > Mailchimp y haz clic en Instalar aplicación > Sí, Autorizar.
Pega la API key que generaste en el paso 3 en el campo Mailchimp API key, tal y como se muestra en la siguiente imagen. En este ejemplo, la API key es 242566f418155de1a8207bcd66b41d80-us22:
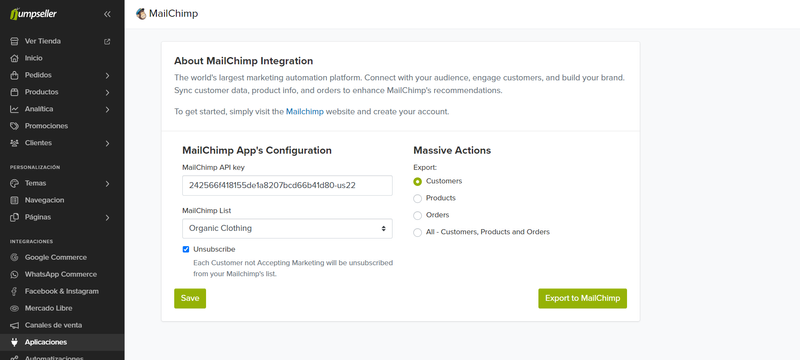
Si la API key se verificó de forma exitosa, entonces podrás seleccionar la lista de Mailchimp a la que quieres incorporar a los clientes de tu tienda. Por otra parte, si la API key es incorrecta, entonces no podrás elegir una lista o marcar las casillas.
Importante: Si la API key no funciona y estás seguro de que es correcta, el problema podría estar vinculado a un bloqueador de anuncios o un bloqueador de ventanas emergentes en tu propio navegador. Si este es el caso, por favor desactívalo; de lo contrario, es posible que no funcione correctamente.
En la aplicación de Mailchimp en Jumpseller hay una casilla de verificación opcional que puedes seleccionar: Unsubscribe. Si la marcas, todos los clientes que no acepten marketing por correo electrónico serán eliminados de la lista de suscripción.
Luego de importar tus clientes a Mailchimp, deberías ver un mensaje de éxito como el que se muestra a continuación:
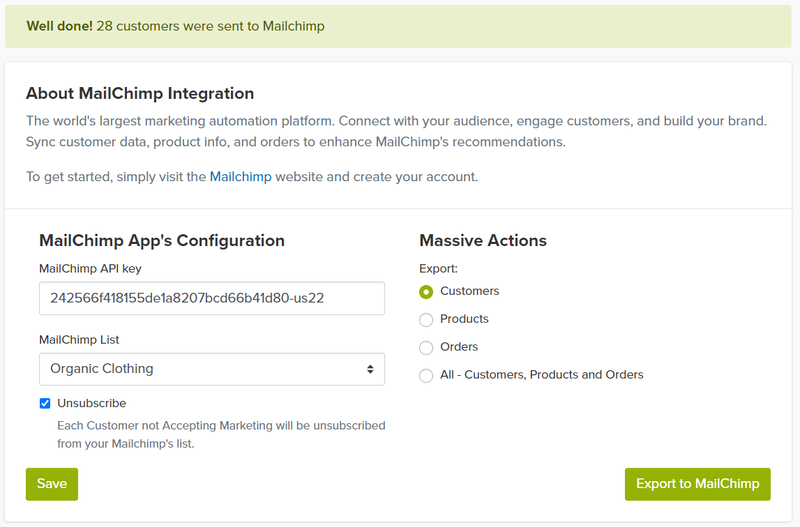
¿Esta aplicación está disponible para mi plan?
Sí, la aplicación está disponible para todos nuestros planes. No obstante, si tienes nuestro plan BASIC o PLUS, la información de los clientes que se suscriben y sus detalles no estarán disponibles en tu panel de administración de Jumpseller.
Para contar con estas características en particular, puedes optar por nuestro plan PRO o PREMIUM.
¿La aplicación exporta los pedidos abandonados a Mailchimp?
Sí, los pedidos abandonados se exportan a Mailchimp. Sin embargo, sólo podrás utilizarlos para campañas de abandono, no para otras herramientas de comercio electrónico. Aprende más acerca de cómo crear campañas de pedidos abandonados aquí.
¿Puedo exportar a los clientes con etiquetas para clasificarlos o categorizarlos?
Si bien es posible exportar los detalles de tus clientes de Jumpseller a una lista de Mailchimp, su clasificación o categorización específica no se puede exportar.
¿Cómo puedo limpiar mi lista de contactos?
Si tienes alguna pregunta, por favor no dudes en contactarnos.
Pruébala gratis durante 14 días. No necesitas tarjeta de crédito.